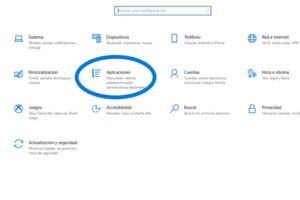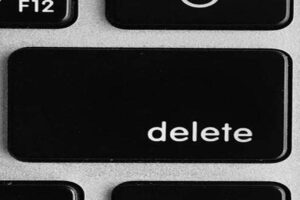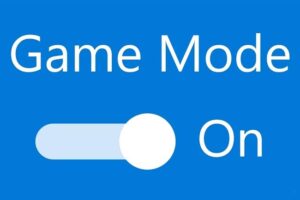Averigua cómo corregir el uso elevado de disco en Windows 10. Si bien el rendimiento de una computadora depende principalmente de la potencia de su CPU y la RAM disponible, la unidad de disco duro también juega un papel importante.
Si su disco se está ejecutando al 100% de uso en el administrador de tareas de su ordenador con Windows 10, tendrá un gran impacto en el rendimiento de su PC.
Puede haber varias razones por las que hay un uso del disco del 100% en su sistema, hemos resaltado las más comunes en la lista a continuación:
- Un proceso o actividad de la CPU en su PC dejó de funcionar al acceder al disco.
- Un malware que infecta su PC.
- SearchIndexer.exe se está utilizando de forma agresiva. Este es un servicio de Windows que facilita la indexación de archivos dentro de la búsqueda de Windows.
- Superfetch se utiliza de forma agresiva. Este también es un servicio de Windows que precarga programas en la RAM para cargarlos más rápido.
- Software antivirus que analiza archivos en segundo plano.
- Unidades de disco dañadas.
- Archivos de programas intensivos o scripts que se ejecutan en segundo plano.
A continuación se muestran algunas de las correcciones conocidas que han ayudado a muchos usuarios a resolver el problema de uso elevado del disco en Windows 10.
Contenidos de la página
- 1 Reinicia tu PC
- 2 Buscar actualizaciones de Windows
- 3 Deshabilitar el host del servicio Superfetch
- 4 Deshabilitar el servicio «Experiencias de usuarios conectados y telemetría»
- 5 Deshabilitar el servicio de búsqueda de Windows (SearchIndexer.exe)
- 6 Cerrar el software antivirus temporalmente
- 7 Cierre los programas de disco intensivo que se ejecutan en segundo plano
- 8 Verificar y reparar unidades de disco
Reinicia tu PC

Reiniciar es la solución más rápida para una PC que funciona con lentitud debido al uso elevado de disco en Windows 10. Solucionará el problema de inmediato.
Sin embargo, si constantemente obtiene el 100% de uso del disco en su PC, incluso después de varios reinicios, entonces debe llegar a la raíz del problema antes de que destruya su disco duro.
Buscar actualizaciones de Windows

Si hay una actualización disponible para su PC, instálela. Podría corregir el uso elevado de disco en Windows 10 .
Vaya a Configuración »Actualizaciones y seguridad» y presione el botón Buscar actualizaciones . Si hay una actualización disponible, instálela para ver si soluciona el problema.
Si una actualización de Windows no se instala, esa puede ser la causa del alto uso del disco, ya que mantiene el disco ocupado intentando instalar una y otra vez.
Para solucionar el problema, intente restablecer los componentes de actualización de Windows utilizando la herramienta Windows Update
→ Descargar Reset Windows Update Agent (8 KB)
Descargue el archivo ResetWUEng.zip del enlace de arriba y descomprímalo en su PC.
Desde los archivos y carpetas extraídos, abra la carpeta Reset Windows Update Tool , luego haga clic con el botón derecho en el archivo ResetWUEng.cmd y seleccione Ejecutar como administrador en el menú contextual.
Haga clic en Sí cuando reciba un mensaje para permitir que el script use privilegios de administrador.

En la ventana Restablecer la herramienta de actualización de Windows , primero aparecerá la pantalla de Términos y condiciones. Acepte los términos presionando Y en su teclado.

En la siguiente pantalla, seleccione la opción 2 para restablecer los componentes de Windows Update. Escribe 2 en tu teclado y presiona Enter.

Espere a que la herramienta complete el proceso de reinicio. Una vez hecho esto, cierre la ventana Restablecer la herramienta de actualización de Windows.

Vaya a Configuración »Actualización y seguridad» haga clic en el botón Buscar actualizaciones e instale las actualizaciones disponibles.
Las instrucciones anteriores deberían ayudarlo a instalar las actualizaciones de Windows sin fallas. Una vez que Windows esté actualizado, verifique si el uso del disco al 100% sigue siendo un problema en el Administrador de tareas.
Deshabilitar el host del servicio Superfetch
Otra posibilidad para corregir el uso elevado de disco en windows 10 es Superfetch,es un servicio de Windows que ayuda al sistema a precargar aplicaciones en la memoria de acceso aleatorio para reducir la carga en el disco duro.
Desafortunadamente, a veces resulta contraproducente y afecta negativamente el rendimiento del disco duro en lugar de ayudarlo.
Para deshabilitar Superfetch en Windows 10, siga las instrucciones a continuación:
Abrir el RUN cuadro de diálogo usando de Windows + R llaves, a continuación, tipo services.msc y pulse Intro.
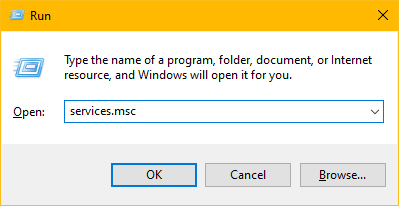
Busque Superfetch , luego haga clic derecho sobre él y seleccione Propiedades .

Haga clic en el menú desplegable junto a Tipo de inicio y seleccione Deshabilitado . Luego, presione el botón Detener y aplique los cambios.

Eso es. Desactivar la ejecución de Superfetch en su PC debería solucionar el problema del uso del disco al 100%. Si no es así, siga el siguiente consejo.
Deshabilitar el servicio «Experiencias de usuarios conectados y telemetría»
Otra solución para corregir el uso elevado de disco es la siguiente. Las experiencias conectadas usuario y telemetría es un servicio de diagnóstico que utiliza Microsoft para obtener información de diagnóstico y uso de la PC de un usuario a ‘mejorar la experiencia y la calidad de la plataforma de Windows.’
Desafortunadamente, también se sabe que está causando un alto uso del disco en algunas máquinas. Para ver si también ha afectado su sistema, intente deshabilitar el servicio como se describe en las instrucciones a continuación.
Abrir el RUN cuadro de diálogo usando de Windows + R llaves, a continuación, tipo services.msc y pulse Intro.
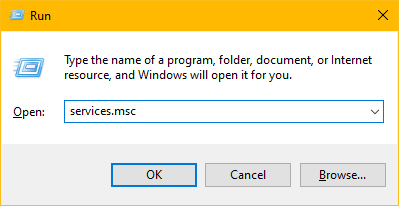
Busque el servicio Connected User Experiences and Telemetry , luego haga clic derecho sobre él y seleccione Propiedades en el menú contextual.

Haga clic en el menú desplegable junto a Tipo de inicio y seleccione Deshabilitado . Luego, presione el botón Detener y aplique los cambios.
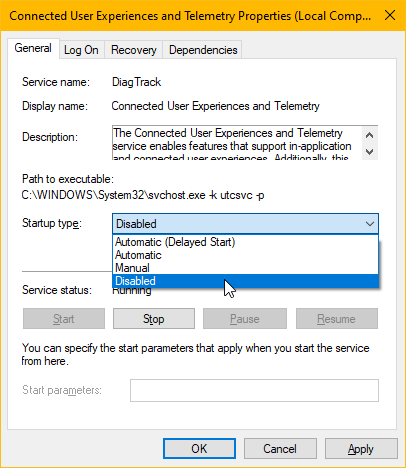
Después de deshabilitar el servicio de Telemetría y Experiencias de usuario conectado , verifique en el Administrador de tareas si el uso del disco ha vuelto a la normalidad. Si no es así, siga el siguiente consejo.
Deshabilitar el servicio de búsqueda de Windows (SearchIndexer.exe)
El archivo SearchIndexer.exe suele ser el culpable del uso elevado de disco y CPU en una PC. Windows usa el servicio SearchIndexer para mantener los archivos de disco en el índice de búsqueda de Windows. Esto ayuda a encontrar archivos más rápido al buscar en el menú Inicio o en el Explorador de archivos.
Si el servicio de búsqueda de Windows utiliza agresivamente la unidad de disco, es posible que desee desactivarlo para resolver el problema.
Abrir el RUN cuadro de diálogo usando de Windows + R llaves, a continuación, tipo services.msc y pulse Intro.
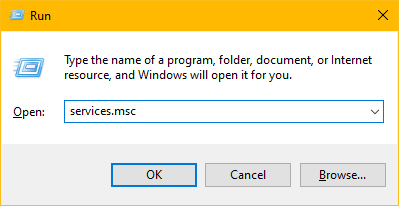
Busque Windows Search , luego haga clic derecho sobre él y seleccione Propiedades .

Haga clic en el menú desplegable junto a Tipo de inicio y seleccione Deshabilitado . Luego, presione el botón Detener y aplique los cambios.
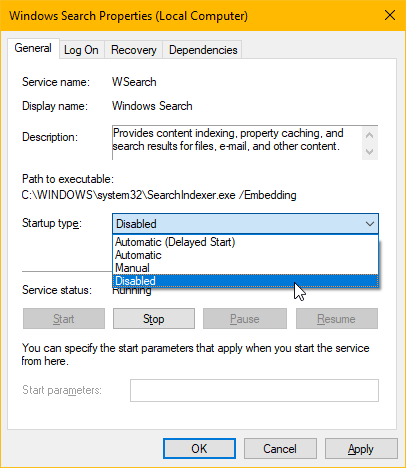
Verifique el uso del disco en el Administrador de tareas después de deshabilitar el servicio de búsqueda de Windows, ahora debería volver a la normalidad. De lo contrario, entonces el servicio de búsqueda de Windows probablemente no fue la causa del problema, es posible que desee volver a habilitarlo en su sistema.
Cerrar el software antivirus temporalmente
Mientras escanea su PC en busca de vulnerabilidades, el software antivirus también puede estresar el disco duro al acceder agresivamente a los archivos almacenados en el disco. Si ha habilitado el escaneo de archivos en segundo plano en su programa antivirus, entonces esa podría ser la causa del uso del disco al 100% en el Administrador de tareas.
Le sugerimos que cierre temporalmente el software antivirus instalado en su PC para ver si soluciona el problema. Si es así, configure el software para escanear archivos en un momento en el que no esté usando su PC (a media noche, tal vez), o simplemente desinstálelo y use el software antivirus oficial Windows Defender de Microsoft para mantener su PC libre de virus. .
Si ya está utilizando Windows Defender, puede intentar desactivar la función de protección en tiempo real .
Abra el menú Inicio , busque Seguridad de Windows y haga clic para abrirlo desde los resultados.
Seleccione Protección contra virus y amenazas en el panel izquierdo.
Desplácese un poco hacia abajo en el panel derecho y haga clic en el enlace Administrar configuración en la sección Configuración de protección contra virus y amenazas .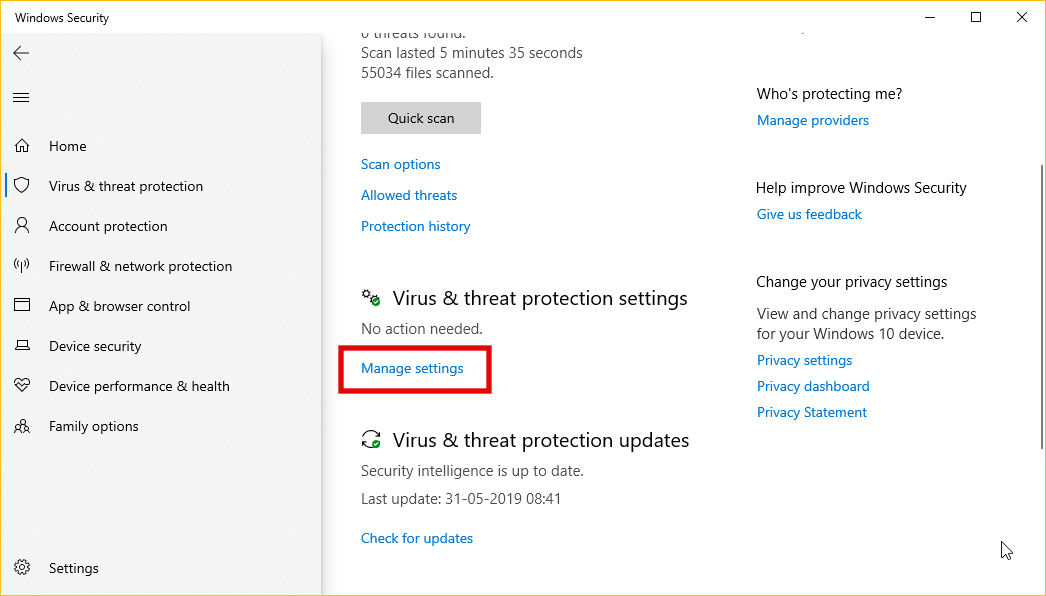
Apague el interruptor de palanca para protección en tiempo real .
Abra el Administrador de tareas y vea si desactivar la protección en tiempo real ha reducido el uso del disco en su PC. Si no es así, vuelva a encenderlo.
Cierre los programas de disco intensivo que se ejecutan en segundo plano
Si tiene un programa o secuencia de comandos ejecutándose en segundo plano que lee / escribe archivos en su disco, apagarlo podría ayudar a solucionar el problema. Podría ser un juego o un proyecto de codificación en el que estás trabajando.
Además, minimice la cantidad de programas que se ejecutan en su PC. Cierre los programas que no esté utilizando activamente pero que siempre se estén ejecutando en segundo plano. Aún mejor, elimine todos los programas innecesarios del script de inicio en su PC.
En Windows 10, es más fácil administrar las aplicaciones de inicio . Vaya a Configuración »Aplicaciones» luego seleccione Inicio en el panel izquierdo. Intente apagar el interruptor de palanca para todas las aplicaciones .
Conserve solo las aplicaciones necesarias para iniciar con el sistema.

Verificar y reparar unidades de disco
Si ninguna de las soluciones anteriores funciona, entonces tal vez sea un problema con el disco en sí. Intente ejecutar el chkdskcomando en todas las particiones de su disco duro para encontrar y corregir cualquier error en el disco.
Abra el menú Inicio , escriba CMD, luego seleccione Ejecutar como administrador en el panel derecho.

Emita el siguiente comando para buscar y corregir errores en la unidad C :.chkdsk C: /f /r /x
Presione Y para confirmar el comando de reparación del disco.
Del mismo modo, ejecute el chkdskcomando en todas las unidades de su PC. Cambie la letra de la unidad a la unidad que desea verificar.
Ejemplos:chkdsk D: /f /r /xchkdsk E: /f /r /xchkdsk F: /f /r /x
Reinicie su PC y luego vea si la reparación de las unidades ha solucionado el problema de uso del disco.
Eso es todo. Si ninguno de los consejos anteriores le ayuda a solucionar el problema de uso del disco al 100% en su PC.
Luego, verifique las especificaciones de su disco duro con una herramienta de terceros como CPU-Z . Si la velocidad de su disco es de 5400 RPM, es posible que desee cambiar a un SSD, o al menos a un disco de 7200 RPM para mejorar las velocidades de lectura / escritura y el rendimiento general de su PC.
Además de aprender cómo corregir el uso elevado de disco en Windows 10, a continuación puedes ver más temas relacionados de solucionatuspreguntas.com relacionado con este artículo: